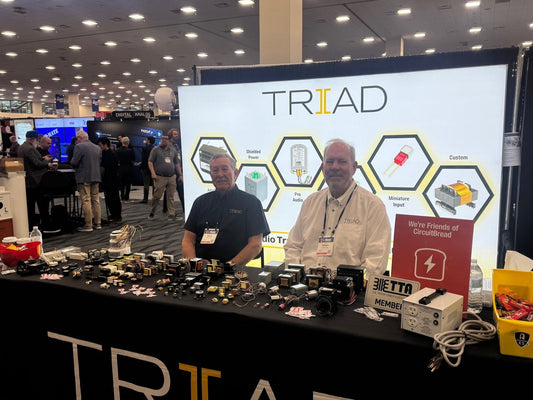For Windows
WARNING: Formatting the USB device will delete all content on the device.- Connect the USB storage device to the computer.
- Open the Computer or This PC window, depending on your OS version:
-
Windows Vista and 7:
- Click Start
- Click Computer
-
Windows 8/8.1:
- Type Computer in the search area from the Start screen
- Tap or click Computer
-
Windows 10:
- Type This PC in the search area from the Start screen
- Tap or click This PC
-
Windows Vista and 7:
- In the Computer or This PC window, right-click the drive icon in which the USB device appears.
- From the menu, click Format.
- In the Format device name (drive letter) window, under File system, click the drop-down arrow, select
FAT32.
- At the WARNING... message, click OK to continue.
- At the Format Complete message, click OK.
- At the Format device name (drive letter) window, click Close.
- In the top-right corner of the Computer or This PC window, click the X to close the window.
- Eject the device before removing the USB stick.
For Mac
WARNING: Erasing the USB device will delete all content on the device.- Connect the USB storage device to the computer.
- Open Disk Utility which can be found by opening:
- Finder
- Applications
- Utilities
- Disk Utility
- Click to select the USB storage device in the left panel.
- Click to change to the Erase tab.
- In the Volume Format: selection box, click
MS-DOS FAT (add a name to the disk if asked).
- Click Erase.
- At the confirmation dialog, click the Erase.
- Close the Disk Utility window.
- Eject the USB memory stick