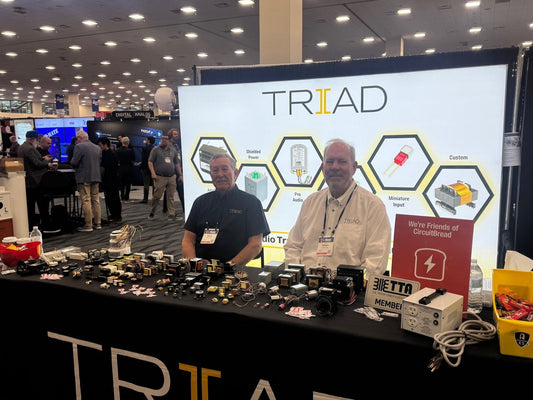I have had a stable configuration driving NAS-based FLAC files to Bridge II in a DirectStream DAC. I switched computers and after cloning all of the JRiver Media Center settings, I still could not stream. This topic is intended to help others who might face similar issues with bad network firewall configuration blocking successful streaming to the Bridge or Bridge II.
Step 1. Hard-wire your network. Do not attempt to use the bridge over Wi-Fi. This *might* work, but I have seen this mostly fail. Make sure the Bridge and the computer are both plugged into a high-quality network switch.
Step 2. Install JRiver Media Center. Follow all of the instructions here:
http://www.psaudio.com/ps_how/how-to-setup-jriver-and-the-bridge-mac/
Step 3. Confirm that local playback to the audio interface in your local computer works fine. This ensures you have access to the file(s) that you will attempt to play on the Bridge.
Step 4. Click "Playing Now" and wait for "Bridge II" to show up. Click on this to direct network streaming packets ("the music") to the Bridge.
Step 5. Select audio track and hit play. If you start hearing music, then you don't need this topic and you can stop reading.
OK, you did Steps 1 and 2 religiously and you are convinced they are right. Using a DLNA media controller/renderer like JRiver Media Center to stream to a DLNA receiver like the Bridge II requires something network people call UPnP/SSDP. This means "Universal plug and play" / "Simple Service Discovery Protocol". This is not something you need to know anything about except that there is network traffic between your PC and the Bridge to enable discovery and streaming.
A firewall is a piece of hardware or software, in this case software, that processes network packets according to a set of rules. There are inbound connections and firewall rules and there are outbound connections and firewall rules.
A firewall rule basically determines whether a particular sequence of packets is allowed to flow out of the computer (outbound) or flow into the computer (inbound). You need unimpeded flow in both directions for the PC to drive the Bridge. If you hooked up your Bridge to the Ethernet network in your house correctly and are still experiencing streaming or Bridge discovery failures, you should next check the firewall in Windows. One other relevant piece of data is that firewall rules can either be global or be applied specifically to one or more specific applications. In our case we care about application-specific firewall rules.
The instructions and screenshots are for Windows 10 ("Redstone 3"). There are equivalent procedures for Windows 8 and 7, but I will not be providing examples.
 Step 6.
Step 6. Launch "Windows Defender Firewall" settings application (e.g. by typing this into the “Type Here to Search” Contana area in the taskbar). The control panel applet name is firewall.cpl, using this name also works. It will list Domain, Private, and Public networks. The network in your home is considered a Private network. One of the options on the left hand side of the settings panel is "Turn Windows Defender Firewall on or off". WARNING: This is a *test*, not the solution. Click this option and the screen in will come up. For "Private network" (middle one), click on "Turn off Windows Defender Firewall (not recommended)” and then click OK. A warning notification will pop when you do this. THIS IS JUST A TEST, not the solution to your issues. If you can stream to the Bridge now, you know you are having firewall configuration issues. Click on "Turn Windows Defender Firewall on or off" option on the left side again and turn the firewall for Private network on again. DO NOT SKIP THIS STEP. If you leave the private firewall off, a compromised computer on your internal network can attack your computer with impunity. Leaving the firewall off is like leaving your house with the front door wide open.


Step 7. In Windows Defender Firewall settings panel, click on "Advanced Settings" (see firewall4.jpg) and the settings panel for "firewall rules" will come up.

We are going to examine (and likely fix) rules for Inbound Connections. Click on this and a series of rules will show up in the listbox in the middle. Scroll through the list and find the section that has several entries for "Media Center 19" (substitute your version of media center for '19', e.g. it may say Media Center 22 if you have that version). You may see green checkmarks or red circles next to each entry. A green checkmark means that the rule is enabled, a red circle means it is disabled. Only the entries for "Private" matter for PC to Bridge streaming. Double click on each rule where the "Profile" entry says "Private".

Ensure that "Allow the Connection" is selected. Click OK. If the rule has a green checkmark next to it, it is enabled. If it has a red circle, it is disabled. Right click the entry and select 'Enable Rule'. The red circle should change to a green checkmark. Do this for each private profile rule. There are no outbound connection rules to worry about.
Step 8. Attempt to stream from JRiver Media Center to the Bridge again. Ensure that Playing Now section at upper left says "Bridge II" and it is selected. If Bridge II does not appear, wait for a minute or two, it takes time for the discovery protocol to find the Bridge. Once you are properly configured to play to the Bridge, music should start flowing out of the DirectStream's outputs. Close the Windows Defender Firewall settings application.
 Step 6. Launch "Windows Defender Firewall" settings application (e.g. by typing this into the “Type Here to Search” Contana area in the taskbar). The control panel applet name is firewall.cpl, using this name also works. It will list Domain, Private, and Public networks. The network in your home is considered a Private network. One of the options on the left hand side of the settings panel is "Turn Windows Defender Firewall on or off". WARNING: This is a *test*, not the solution. Click this option and the screen in will come up. For "Private network" (middle one), click on "Turn off Windows Defender Firewall (not recommended)” and then click OK. A warning notification will pop when you do this. THIS IS JUST A TEST, not the solution to your issues. If you can stream to the Bridge now, you know you are having firewall configuration issues. Click on "Turn Windows Defender Firewall on or off" option on the left side again and turn the firewall for Private network on again. DO NOT SKIP THIS STEP. If you leave the private firewall off, a compromised computer on your internal network can attack your computer with impunity. Leaving the firewall off is like leaving your house with the front door wide open.
Step 6. Launch "Windows Defender Firewall" settings application (e.g. by typing this into the “Type Here to Search” Contana area in the taskbar). The control panel applet name is firewall.cpl, using this name also works. It will list Domain, Private, and Public networks. The network in your home is considered a Private network. One of the options on the left hand side of the settings panel is "Turn Windows Defender Firewall on or off". WARNING: This is a *test*, not the solution. Click this option and the screen in will come up. For "Private network" (middle one), click on "Turn off Windows Defender Firewall (not recommended)” and then click OK. A warning notification will pop when you do this. THIS IS JUST A TEST, not the solution to your issues. If you can stream to the Bridge now, you know you are having firewall configuration issues. Click on "Turn Windows Defender Firewall on or off" option on the left side again and turn the firewall for Private network on again. DO NOT SKIP THIS STEP. If you leave the private firewall off, a compromised computer on your internal network can attack your computer with impunity. Leaving the firewall off is like leaving your house with the front door wide open.

 Step 7. In Windows Defender Firewall settings panel, click on "Advanced Settings" (see firewall4.jpg) and the settings panel for "firewall rules" will come up.
Step 7. In Windows Defender Firewall settings panel, click on "Advanced Settings" (see firewall4.jpg) and the settings panel for "firewall rules" will come up.
 We are going to examine (and likely fix) rules for Inbound Connections. Click on this and a series of rules will show up in the listbox in the middle. Scroll through the list and find the section that has several entries for "Media Center 19" (substitute your version of media center for '19', e.g. it may say Media Center 22 if you have that version). You may see green checkmarks or red circles next to each entry. A green checkmark means that the rule is enabled, a red circle means it is disabled. Only the entries for "Private" matter for PC to Bridge streaming. Double click on each rule where the "Profile" entry says "Private".
We are going to examine (and likely fix) rules for Inbound Connections. Click on this and a series of rules will show up in the listbox in the middle. Scroll through the list and find the section that has several entries for "Media Center 19" (substitute your version of media center for '19', e.g. it may say Media Center 22 if you have that version). You may see green checkmarks or red circles next to each entry. A green checkmark means that the rule is enabled, a red circle means it is disabled. Only the entries for "Private" matter for PC to Bridge streaming. Double click on each rule where the "Profile" entry says "Private".
 Ensure that "Allow the Connection" is selected. Click OK. If the rule has a green checkmark next to it, it is enabled. If it has a red circle, it is disabled. Right click the entry and select 'Enable Rule'. The red circle should change to a green checkmark. Do this for each private profile rule. There are no outbound connection rules to worry about.
Step 8. Attempt to stream from JRiver Media Center to the Bridge again. Ensure that Playing Now section at upper left says "Bridge II" and it is selected. If Bridge II does not appear, wait for a minute or two, it takes time for the discovery protocol to find the Bridge. Once you are properly configured to play to the Bridge, music should start flowing out of the DirectStream's outputs. Close the Windows Defender Firewall settings application.
Ensure that "Allow the Connection" is selected. Click OK. If the rule has a green checkmark next to it, it is enabled. If it has a red circle, it is disabled. Right click the entry and select 'Enable Rule'. The red circle should change to a green checkmark. Do this for each private profile rule. There are no outbound connection rules to worry about.
Step 8. Attempt to stream from JRiver Media Center to the Bridge again. Ensure that Playing Now section at upper left says "Bridge II" and it is selected. If Bridge II does not appear, wait for a minute or two, it takes time for the discovery protocol to find the Bridge. Once you are properly configured to play to the Bridge, music should start flowing out of the DirectStream's outputs. Close the Windows Defender Firewall settings application.