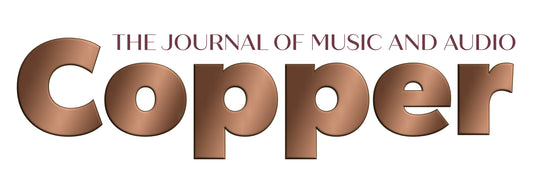Written by Paul McGowan
These instructions are for Windows computers but with few exceptions, they are the same for Mac versions of Jriver. This tutorial applies to both Bridge 1 and Bridge II.
First step is to make sure your computer is connected, via an ethernet cable, to your home router. Second step is to make sure the PerfectWave Bridge is connected, via Ethernet cable, to that same home router.
- Download and install JRiver. Click Here for both Windows and Mac versions.
- Open JRiver and go to HELP/UPDATE CHANNELS and select STABLE
- Go to TOOLS/OPTIONS/MEDIA NETWORK. Click on USE MEDIA NETWORK TO SHARE…
- A NEW SCREEN WILL APPEAR. CLICK NEXT. Another new screen so click NEXT again.
- A new screen with “access key” will appear. Write this code down for future. It is case sensitive. Click NEXT again.
- A screen with “configure media network will appear. Select AUDIOPHILE 24 BIT and click finish.
- You should now be back in the main MEDIA NETWORK screen. Select ADD OR CONFIGURE DLNA SERVERS Under AUDIO make mode-ORIGINAL and format-24BIT. Under ADVANCED on this page select STEREO DOWNMIX
Click on OK to return to the main TOOLS, OPTIONS, MEDIA NETWORK screen, and under ADVANCED make sure the following options are all selected:
DLNA Server
DLNA Renderer
DLNA Controller
Near the bottom of the page is another ADVANCED under VIDEO options. Click on it and put a check mark in DLNA and DLNA EXTRA.
If you have a Direct Stream DAC then also select BITSTREAM DSD. Click OK.
At this point you should be able to see your Bridge appear in the left hand column under Playing Now. Select your Bridge to play to it.
Right click Bridge in Now Playing, select the last option, DLNA Controller Options, and select both Ignore Transport Events and Disable SetNext Support.
More settings and library management.
- You are now back on the options page. Select LIBRARY AND FOLDERS in the left column. Make sure that RUN AUTO-IMPORT has a check mark in the box. Now click OK
- Now go to TOOLS/IMPORT and select CONFIGURE AUTO IMPORT and click on NEXT.
- At the top right click on ADD and browse to your Audio files that are either on your HD or an external drive connected to your Mac by USB or Firewire. select MODE and select INCLUDE THIS FOLDER….
- Select AUDIO under IMPORT THESE FILE TYPES Click OK.
- The folder you selected should now be visible in the box under FOLDERS. Under TASKS, put a check mark in- build thumbnails, get cover art, update for external changes, fix broken links-YES, and write file tags when analyzing. CLICK FINISH.
- If your library is not already importing then go to TOOLS/IMPORT and select AUTO IMPORT AND THEN NEXT.
THIS SHOULD LOAD YOUR LIBRARY.
- Select Bridge in the left column and the audio.
Your library should be visible and is continuing to build the album art.
Use
JRemote to control the Bridge and JRiver music library choices.
To configure Zoneswitch (Recommended if you always want to default to playing thru the Bridge):
Click on Player, Zone, Zoneswitch and Add, then Edit Search with this Wizard. This is highly configurable and there are many possibilities, but to start with, you can simply create a rule that says “MEDIA TYPE “ “IS” “AUDIO”, click on OK, then select the Bridge in the Play in This Zone field and, if desired, in the STOP PLAYBACK IN THESE ZONES field select PLAYER and any additional zones you do NOT want to send audio to.